Presentamos la nueva integración Alexia - GP Untis
Queremos hacerles participes de la nueva integración de Alexia con GP Untis. Ahora es posible que toda la información de Alexia se sincronice con Untis (cursos, profesores, sesiones, …) y que una vez se haya configurado el horario dentro de GP Untis teniendo en cuenta los criterios pedagógicos y técnicos, el resultado de ese horario se sincronice de nuevo con Alexia para formar parte de todos los procesos del Libro de Clase Digital, gestionando desdobles, horarios diferenciados por etapas e incluso previendo horarios presenciales, remotos o mixtos para cubrir las posibles contingencias que nos traiga el inicio de curso.
Configurar Alexia para la comunicación con Untis
Para que Untis pueda recibir información desde Alexia relacionada a las materias y la cantidad de sesiones que estas tengan se debe tener en cuenta lo siguiente:
- Untis recibirá sólo las materias azules (asignaturas) y/o materias blancas (subordinadas), aquellas materias amarillas (globales) y materias verdes (finales) no se considerarán (esto debido a que las asignaturas globales y finales no tienen horario definido)
- En Alexia se debe definir las sesiones Untis para cada materia. Para esto, se debe considerar que cada sesión se escribirá con un 1. Por ejemplo, si una materia tiene 3 sesiones semanales, en el campo “Sesiones GP UNTIS” se escribirá: 111. En el caso que se indicara directamente 3, Untis entendería esto como un bloque de 3 sesiones seguidas de clase.
- Las materias en Alexia deben tener asignado el docente, de lo contrario se creará la materia sin docente en Untis. Si agrego posteriormente el docente asociado, dentro de Untis se creará la misma materia como un desdoblamiento.
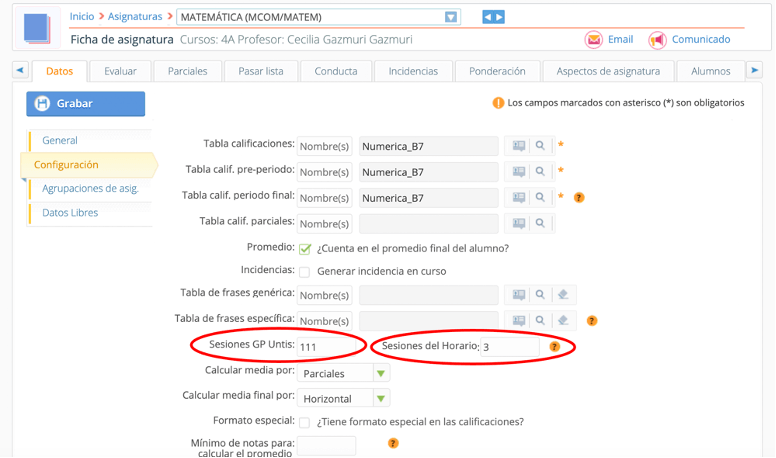
- Se puede modificar la cantidad de “Sesiones GP UNTIS” sin problemas después de haber cargado la materia.
- En el caso de las materias diferenciadas, los desdoblamientos se pueden realizar directamente en UNTIS seleccionando aquellas materias que participan del desdoblamiento y aplicando la configuración una vez esté importada toda la información desde Alexia.
Datos requeridos para generar el fichero de descarga
Para poder realizar la comunicación de Alexia y Untis, se debe realizar a través de la tecnología de Web Services, para ello es necesario indicar en Untis una seria de datos que permitan la conexión con Alexia:
- ID de centro de Alexia: En Untis, se debe acceder a la pestaña de Inicio -> Definiciones -> Definiciones (o en el punto 1 del asistente de ayuda), y en el campo de “Código del Centro” se debe introducir el ID de centro de Alexia.
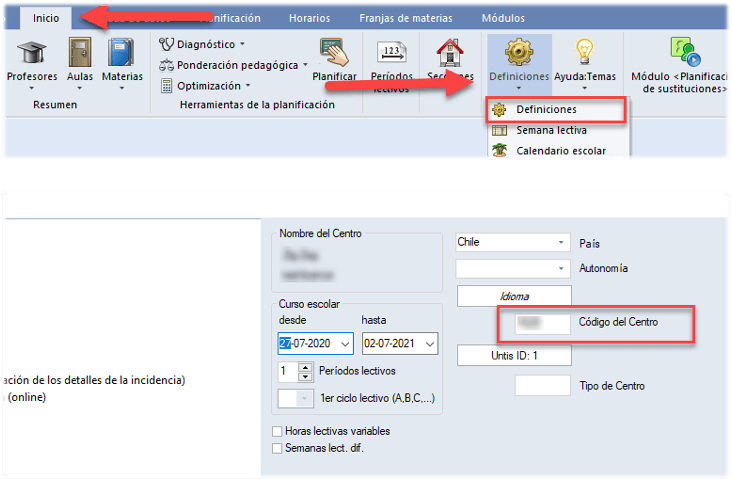
En Alexia este ID de centro se encuentra en Administración -> Configuración de centro -> Pestaña “Datos”
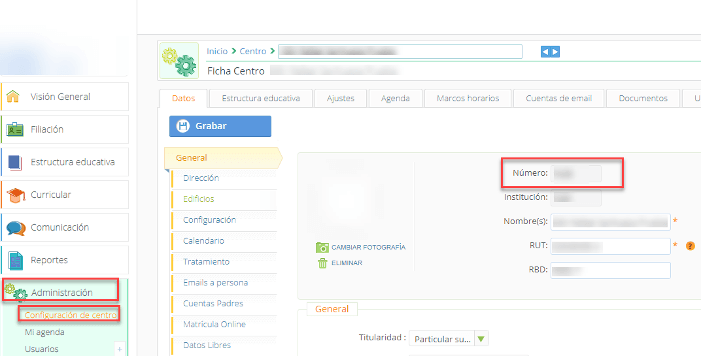
- Una vez se tenga el ID de centro definido en Untis, se debe ingresar la información respecto al Web Services, para ello vamos a la opción de Archivo -> Importación / Exportación -> Chile -> Alexia
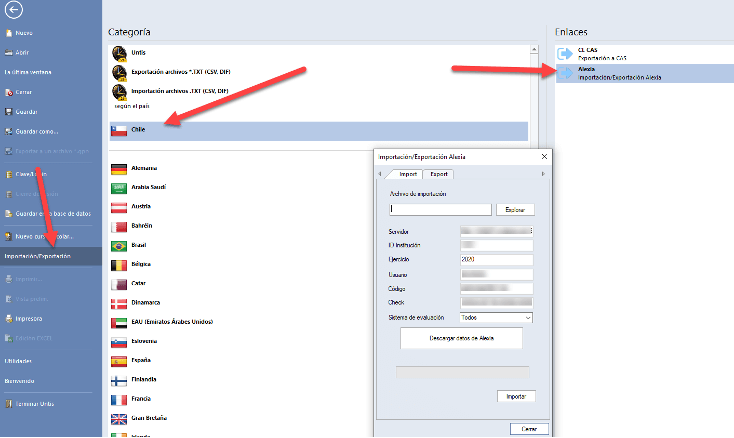
Los campos a completar son:
- Servidor: Web Services proporcionado por Educaria
- ID Institución
- Ejercicio: año escolar en el cual se trabajará
- Usuario: administrador de la plataforma de Alexia / Untis
- Código: identificador único entregado por Educaria
El ID Institución se puede encontrar en Administración -> Configuración de centro -> Pestaña “Datos”
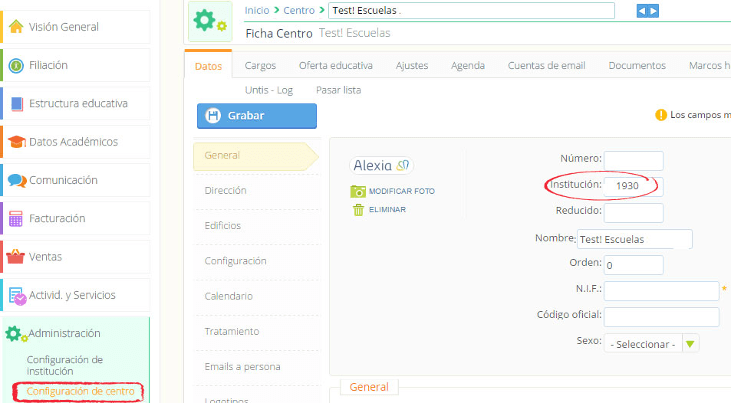
Código y Check se encuentran en Administración -> Configuración de Centro -> Ajustes -> Configuración Untis
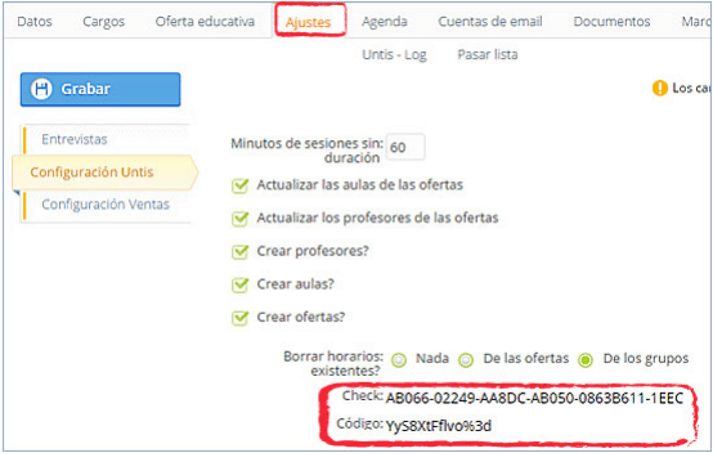
- Sistema de evaluación: se puede definir si el trabajo se hará para todos los niveles existentes dentro de Alexia o alguno en particular. Eejmplo, sólo 7mo básico.
Generar fichero de descarga
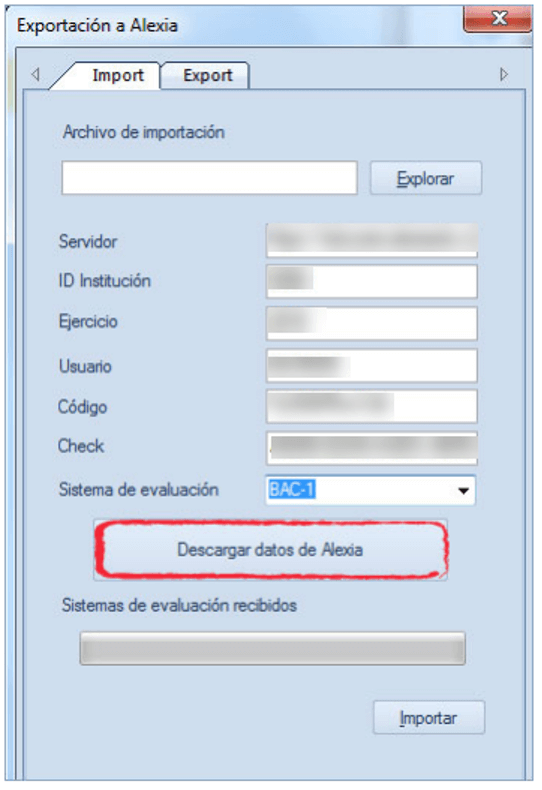
Esta opción está disponible desde Archivo -> Importación/Exportación -> Chile -> Alexia
Si no se requiere sincronizar todos los niveles, en la pestaña de Sistema de evaluación, se debe seleccionar la opción de “Obtener sistemas de evaluación” dentro del desplegable. Con esto, vamos a obtener todos los niveles que tengamos definidos dentro de Alexia, así podremos seleccionar uno en particular con el cual trabajar.
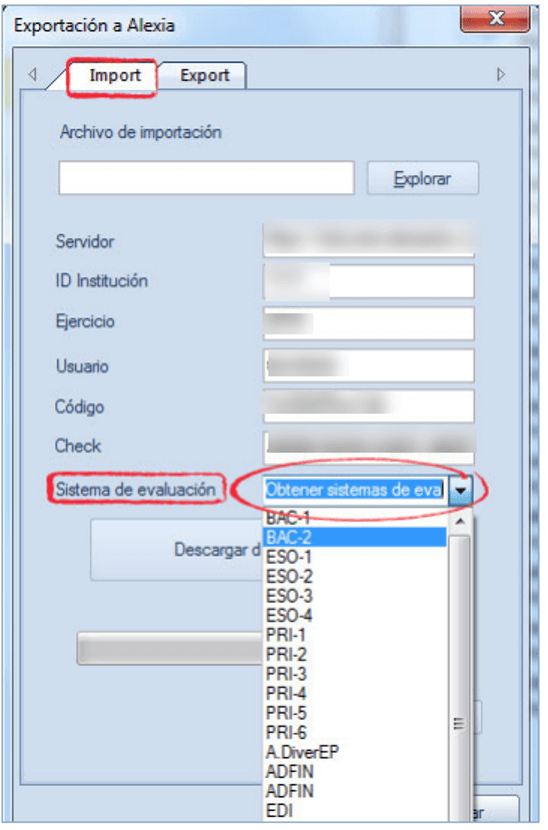
Capturar el horario generado en Untis
No modificar nada en Alexia hasta haber importado los horarios correctos de Untis. Si se importan los horarios de Untis y después se modifican algunos horarios en Alexia, se debe tener en cuenta que, si posteriormente se repite la importación de Untis, se perderían las modificaciones realizadas en Alexia.
Para capturar el horario generado en Untis hacía Alexia, desde Untis el usuario debe completar los parámetros de la pestaña Export y luego dar click en el botón “Enviar datos a Alexia”
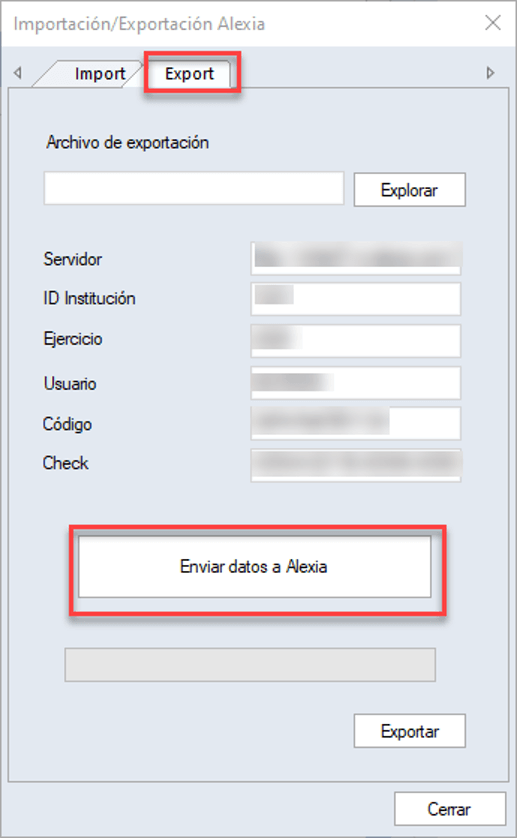
Dentro de Alexia se debe tener configurados unos parámetros sobre cómo se desea importar el horario. Para ello, se debe acceder a Administración -> Configuración de Centro -> Ajustes -> Configuración Untis.
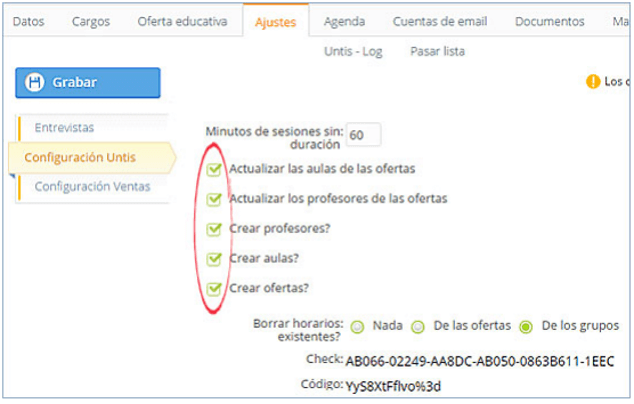
Si no es la primera vez que se realiza el proceso de importación del horario generado con Untis, es necesario eliminar el horario existente en Alexia para evitar duplicidades. Para ello, se debe seleccionar la opción “Borrar horarios existentes? -> De los grupos”
Untis – Log
Dentro de Alexia en el Menú de Administración -> Configuración de centro -> Untis – Log, podemos encontrar un Log de actividades, en donde se muestra un listado de los errores detectados en la importación y algunas observaciones de los movimientos que se realizan.
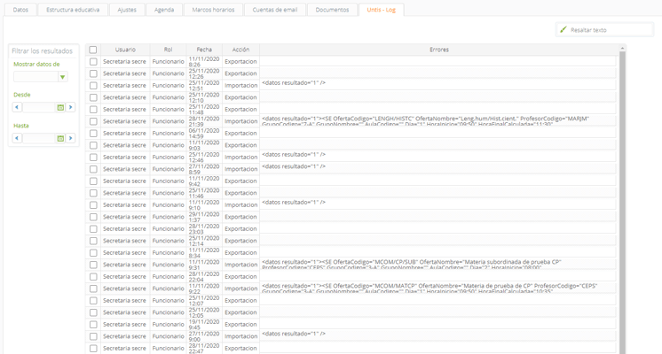
Nuestro equipo comercial y de operaciones está a disposición para ampliar esta información.
